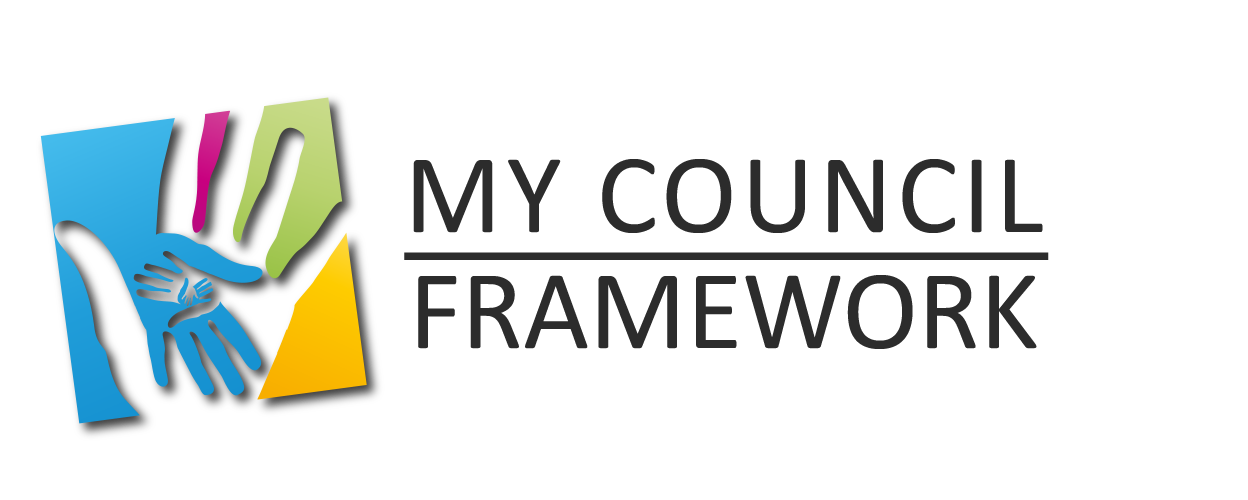1st Login In and Navigate to "Pages"
Overview
Pages is the most complex of the functions provided, mainly because it provides the most functionality. Once you have browsed to the "Pages" menu on the left you will see several options all related to the general operation of web pages. When creating a page you need to set what is called a "Permalink" This is the address of the page within the web site and must have a forward slash "/" as the first character. For example "/a-web-site-address". All pages must also have a unique permalink!
Once you have set the "Title" for the page and the "Permalink" you are able to create the page using the layout and other tools provided. The main tools appear as your mouse hovers over the area on the screen just below the text "Set as homepage". You can set the width of the content block, it alignment and the type of blocks you with to insert.
Pages sub-menu's
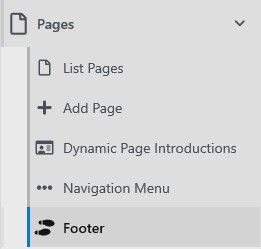
Lets take a look at each sub menu in turn starting with the "Footer" which is common to all pages on the web site.
1. If you select the sub-menu "Footer" a form will open up containing the html code that is used to generate this part of all pages. You can edit this code, but it is not advisedunless you are an advanced user! It is provided to allow expert users to add additional social media or links that are not provided as standard.
2. The "Dynamic Page Introductions" is a form that allows you to insert custom copy at the top of pages that are populated automatically for you (such as the "Councillors, Meetings, Reports, Notice Board, Policies, Image gallery, News & Events pages. The can be blank if required but a WYSIWYG editor is provided for you to add any content you require.
3. The "Navigation Menu" is the tool used to alter the main navigation and its submenus. It is intended that you only place your additional pages within the existing navigation. These should be done as 1st level sub-menus not at the main navigation level. If you place pages at this level it may mean the navigation does not work correctly in all web page sizes.
4. "List Pages" allows you to list and search all existing pages and to the edit, clone, unpublish and other functions that may be required to create the web pages exactly as you need.
5. "Add Page" provides a quick link to the form that allows you to design and build a new page. This page can be linked in to the navigation using the "Navigation Menu" sub menu.
Basic New Page Form
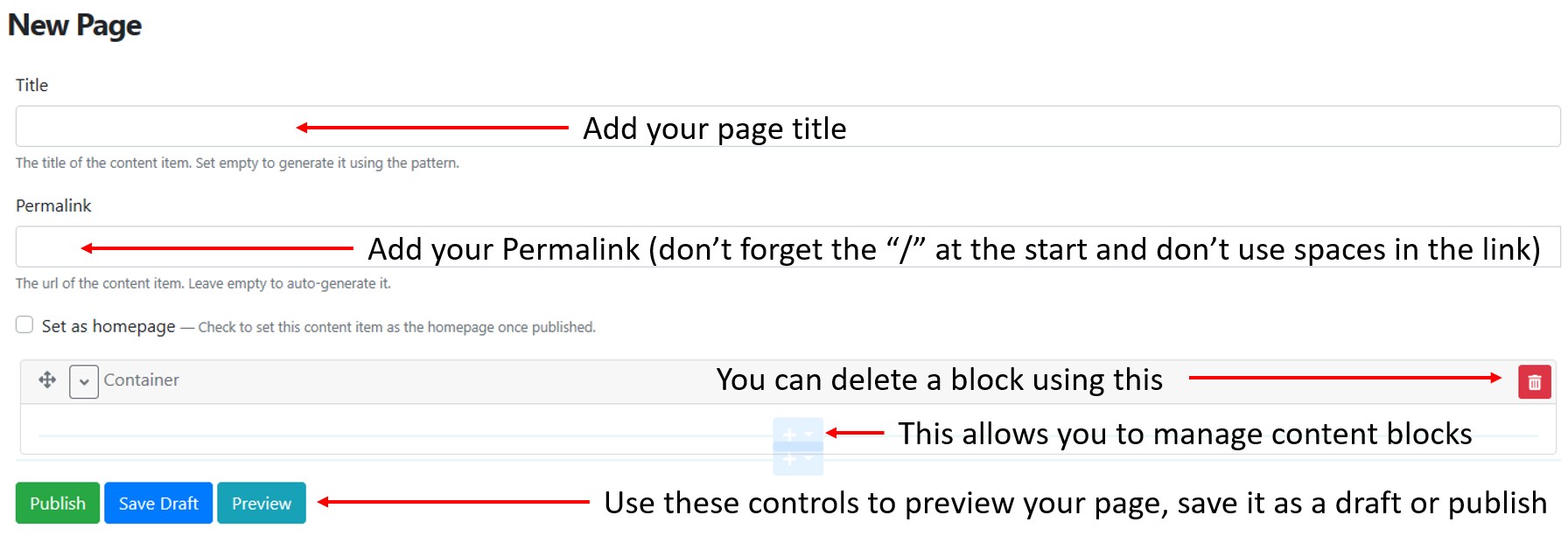
Adding to the navigation
Once you have added a page if you want it to be visible in the menu then select "Navigation Menu" which is under "Pages" on the left-hand navigation when logged in.
The tool allows you to alter the "navigation but does have some restrictions for sub-menus that auto build. Like "Amenities"
See below an example and help with the navigation
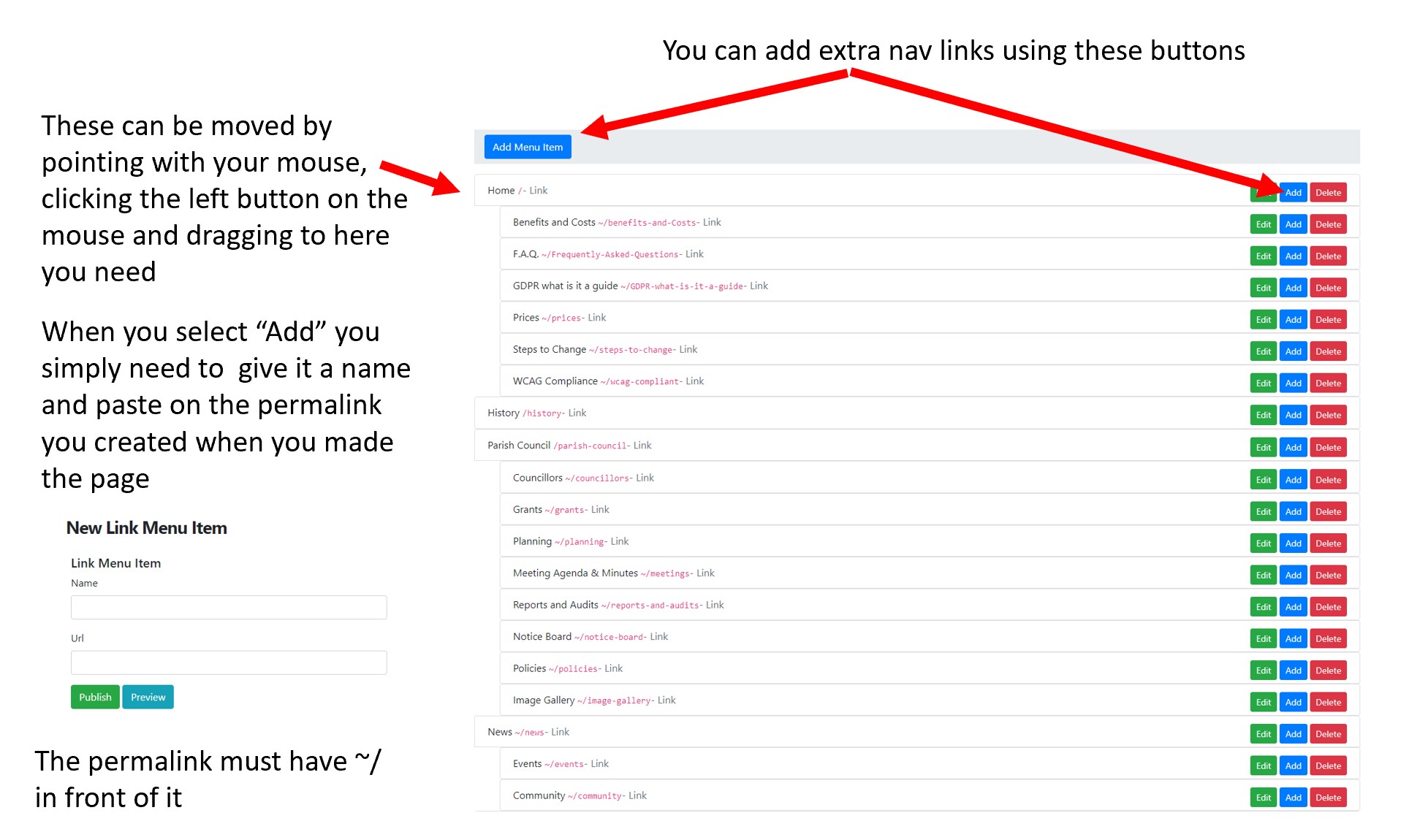
The "Url" mentioned above is called "permalink" created when you first created the page. We recommend copying the "Url" (permalink) and then pasting into the "Url" box when adding the menu item.